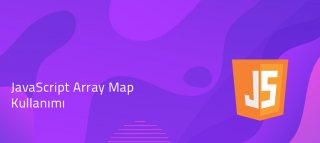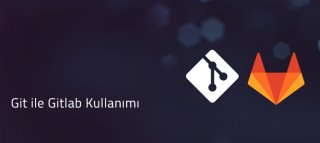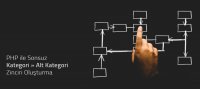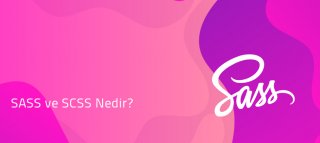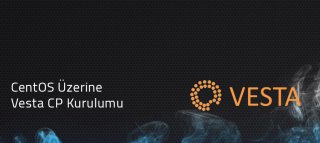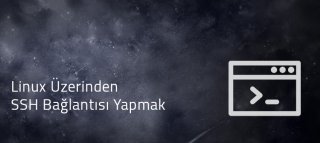Centos Sunucuya CyberPanel Kurulumu
Merhabalar. Bu yazımızda Centos işletim sistemine sahip bir sunucuya CyberPanel kurulumunu anlatacağım. Piyasada CPanel, Plesk gibi ücretli hosting panellerinin yanı sıra alternatif olarak ücretsiz hosting yönetim panelleri de bulunmaktadır. Hem arayüz olarak hem de işlevsellik açısından CyberPanel ücretsiz hosting yönetim panelleri içinde günümüzde oldukça popüler durumda. Dilerseniz öncelikle CyberPanel'in artılarına göz atalım.
- Açık kaynaklıdır.
- Ücretsizdir.
- Kullanımı kolaydır.
- Türkçe arayüze sahiptir.
- LiteSpeed'in ücretsiz sürümü olan OpenLiteSpeed'e sahiptir.
- Paket yönetimi, website yönetimi, mail yönetimi gibi işlemler kolaylıkla yapılabilmektedir.
CyberPanel'in minimum sistem gereksinimleri aşağıdaki gibidir.
- Centos 7.x sürümüne sahip bir sunucu
- Pyhton 2.7
- En az 1 GB Ram
- 10 GB disk alanı
Şimdi de adım adım CyberPanel kurulumunu gerçekleştireceğiz. Hadi başlayalım.
1. Sunucumuza SSH bağlantısı yapıyoruz. SSH bağlantısı hakkında daha fazla bilgi almak için tıklayınız. Şifremizi girdikten sonra sunucumuza root olarak bağlanmış olacağız.
ssh root@ipadresiniz
2. Eğer sunucunuzu yeni oluşturduysanız güncelleme yapmanız tavsiye edilir. Sisteminizi güncellemek için aşağıdaki komutu kullanabilirsiniz.
yum -y update
3. Sistemin kök dizinine geçiş yapıyoruz.
cd ~
4. CyberPanel kurulum dosyasını kök dizine indiriyoruz.
wget -O installer.sh https://cyberpanel.net/install.sh
Eğer bu adımda hata alırsanız sisteminize wget paketini kurmanız gerekmektedir. Wget paketini kurmak için;
yum install wget
5. Kurulum dosyasına okuma ve çalıştırma izni veriyoruz.
chmod 755 installer.sh
6. Kurulum dosyamızı çalıştırıyoruz.
sh installer.sh
Karşımıza aşağıdaki gibi üç seçenek çıkacak ve bizden birini seçmemiz istenecek. CyberPanel'i kurmak istediğimiz için 1 yazıp Enter'a basıyoruz.
CyberPanel Installer v2.0
1. Install CyberPanel.
2. Install Addons.
3. Exit.
7. CyberPanel'in hangi sürümünü kurmak istediğimiz soran bir ekran gelecektir. Biz ücretsiz sürümü kurmak istediğimiz için 1 yazıp Enter'a basıyoruz.
CyberPanel Installer v2.0
RAM check : 71/487MB (14.58%)
Disk check : 1/20GB (7%) (Minimal 10GB free space)
1. Install CyberPanel with OpenLiteSpeed.
2. Install Cyberpanel with LiteSpeed Enterprise.
3. Exit.
8. Bu aşamada panele giriş için kullanacağımız admin kullanıcısına ait şifre seçimi yer almaktadır. Bize üç alternatif sunulmaktadır. Eğer bu ekranda d cevabını verirseniz admin şifresi varsayılan şifre olan 1234567 olacaktır. Eğer r cevabını verirseniz sistem rastgele bir şifre üretecektir. Son seçenek ise s cevabını vermek. Bu cevabı verirseniz sizden panel şifrenizi belirlemeniz istenecek. Hangi senaryoyu uygulamak istiyorsanız seçiminizi yapın ve Enter tuşuna basın.
Please choose to use default admin password 1234567, randomly generate one (recommended) or specify the admin password?
Choose [d]fault, [r]andom or [s]et password: [d/r/s]
9. Bu aşamada kurulum başlayacaktır. Kurulum için bize en iyi sunucunun bulunduğu konum belirtilecek ve bu konumdan dosyaların indirilmesi için onay istenecektir. Bu işlem, kurulumun süresini kısaltacaktır. Soruya y cevabını verip enter'a basıyoruz.
Mirror server network is optimized for Asia Pacific region...
If you experience very slow download speed during installation, please try use mirror server on clean system...
Use mirror server [y/N]:
10. Bu adımda, panelde kullanılan JS ve CSS dosyalarının CDN servisi sağlayan JS Delivr'den çekilmesi için onay isteyen bir soruyla karşılaşacağız. Soruya y cevabını verip Enter'a basıyoruz.
Replace JS/CSS files to JS Delivr?
This may improve panel loading speed in Asia Pacific region...
Please select [y/N]: y
11. Bu adımda önbellekleme sistemlerinden olan Memcache uygulamasının PHP için kurulup kurulmayacağı sorulacaktır. Kurmak isterseniz y, istemiyorsanız N cevanını verip Enter'a basabilirsiniz.Kurmanız tavsiye edilir.
Install Memcached extension for PHP?
Please select [y/N]:
12. LiteSpeed Memcached uygulamasının kurulup kurulmayacağı sorulacaktır. Kurmak istiyorsanız y, istemiyorsnız N cevabını verip Enter'a basabilirsiniz. Kurmanız tavsiye edilir.
Install LiteSpeed Memcached?
Please select [y/N]:
13. Nosql veritabanlarından biri olan Redis'in PHP eklentisinin kurulumu sorulacaktır. Kurmak istiyorsanız y, istemiyorsnız N cevabını verip Enter'a basabilirsiniz.
Install LiteSpeed Memcached?
Please select [y/N]:
14. Nosql veirtabanlarından olan Redis'in kurulumu için onay istenecektir. Kurmak isterseniz y, Redis kullanmayacaksanız N tuşuna basıp bu aşamayı geçebilirsiniz.
Install Redis?
Please select [y/N]:
15. Tüm seçimler gerçekleştirildiği için kurulum işlemi başlayacaktır. Bu işlem 3-10 dakika sürebilmektedir. Kurulum işlemi tamamlandığında aşağıdaki gibi bir ekranla karşılaşacaksınız.
###################################################################
CyberPanel Successfully Installed
Current Disk usage : 3/20GB (16%)
Current RAM usage : 233/487MB (47.84%)
Installation time : 0 hrs 3 min 24 sec
Visit: https://(YOUR_SERVER_IP):8090
Panel username: admin
Panel password: 1234567
Mysql username: root
Mysql password: iPe2cEiSh7wEn7
Please change your default admin password
If you change mysql password, please modify file in
/etc/cyberpanel/mysqlPassword with new password as well
Website : https://www.cyberpanel.net
Forums : https://forums.cyberpanel.net
Wikipage: https://docs.cyberpanel.net
Enjoy your accelerated Internet by
CyberPanel & OpenLiteSpeed
###################################################################
Visit ifadesinin karşısında sonunda 8090 portunun yer aldığı ip adresinin yer alacaktır. CyberPanel, 8090 portunu kullanmaktadır. Bu adresi, tarayıcınızın adres satırına yapıştırırsanız, CyberPanel giriş ekranı gelecektir. Kullanıcı adı ve şifreniz de kurulumdan sonraki ekranda size verilecektir. Panele giriş yaptıktan sonra şifrenizi değiştirmeniz tavsiye edilir.
Soru, görüş ve önerilerinizi yorum olarak belirtebilirsiniz. Hayırlı çalışmalar dilerim.